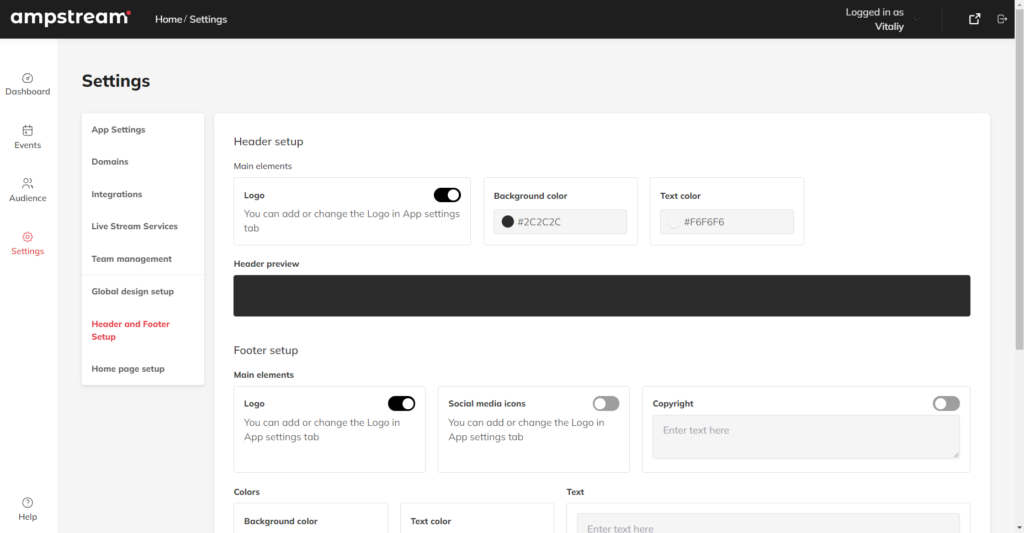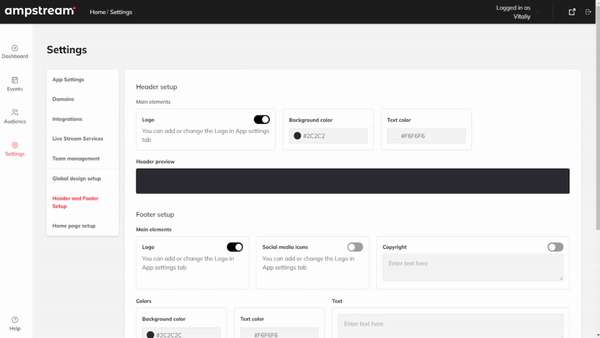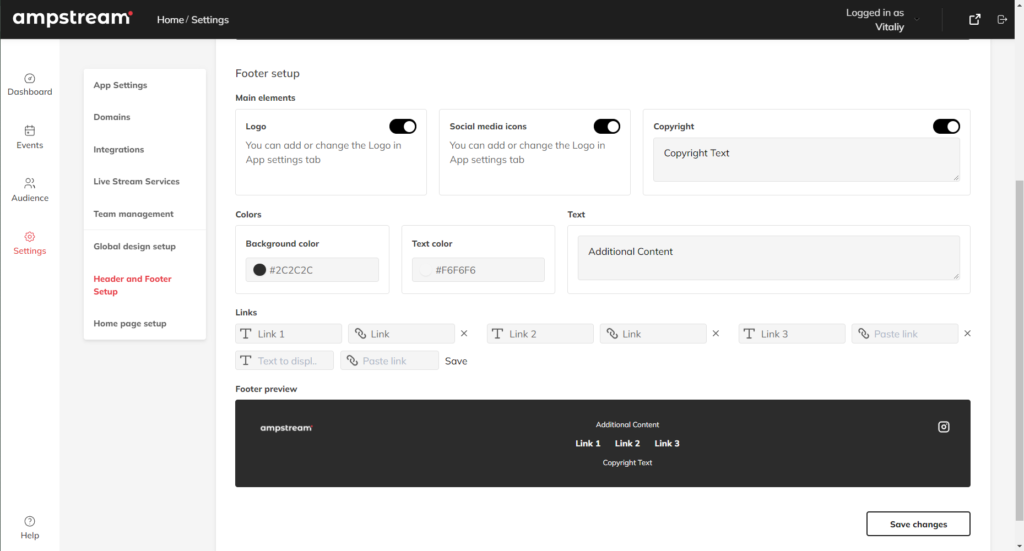The event room is where the live events are broadcasted. It is flexible and customizable.
The event room always displays your event title, the live stream window, the header, and footer.
You can customize and add more elements to your live event room. For example the header and footer are fully customizable. You can display a chat, add speakers, references, and notifications.
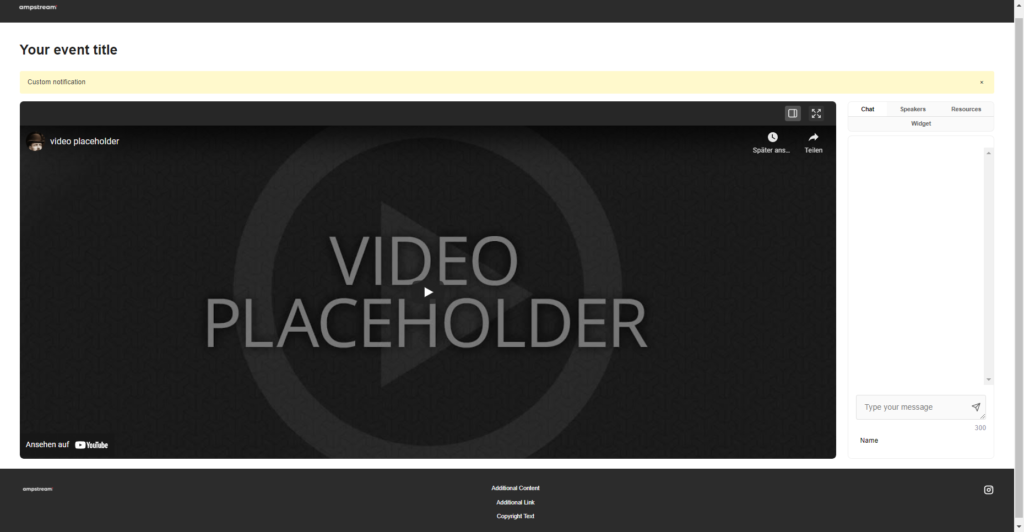
Customize header and footer area #
In order to do this, go to Settings → Header and Footer Setup.
This design settings will be applied to the event page, registration page and emails.
Thanks to the preview, you can see immediately your changes.
Customize your header #
You can customize three main elements according to your branding:
- Display or hide your chosen logo.
The logo you uploaded in “Global design Setup” will be used here. The optimal logo size is 400px x 100px.
- Background color of the header
- Text color in the header area
Don’t forget to save your changes at the end.
Thanks to the integrated color picker you can choose colors using three color models: HSL, RGB, HEX.
Customize your footer #
Like the header, in the footer area you have the opportunity to customize your branding. In the footer, you have even more elements to customize:
- Display or hide your logo
- Change your background and text color
- Display or hide your social media icons
Connect your social media in the app settings. You can insert a link to your LinkedIn, Instagram or Facebook.
- Enter a copyright text and display or hide it
- Add links: Insert the name that should be displayed, the link and click on save.
- Don’t forget to save your changes.
Customize your sidebar #
To the customization of your live event room belong some other important elements: chat, speakers, resources.
You can easily customize the elements and information that can be displayed on the right side of our live event.
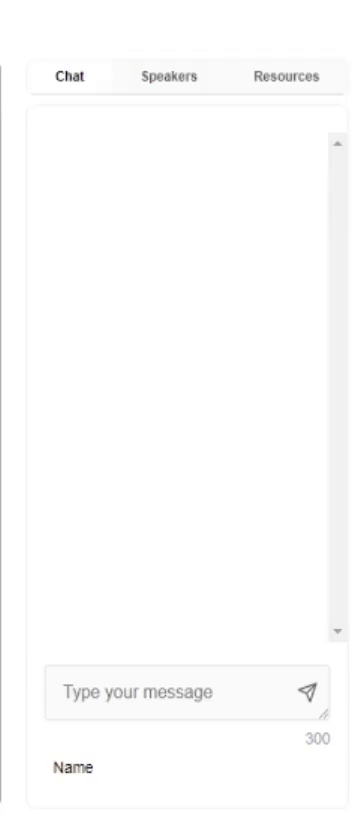
Enable chat #
You can easily enable/disable the chat by changing its status in Events -> Chat -> Status.
You can display/hide the chat any time during your live event. When reactivating, all messages will be available in the same state as they have been before the deactivation.
To see how the template of your event room changed, click on the button on the right upper corner Event room.
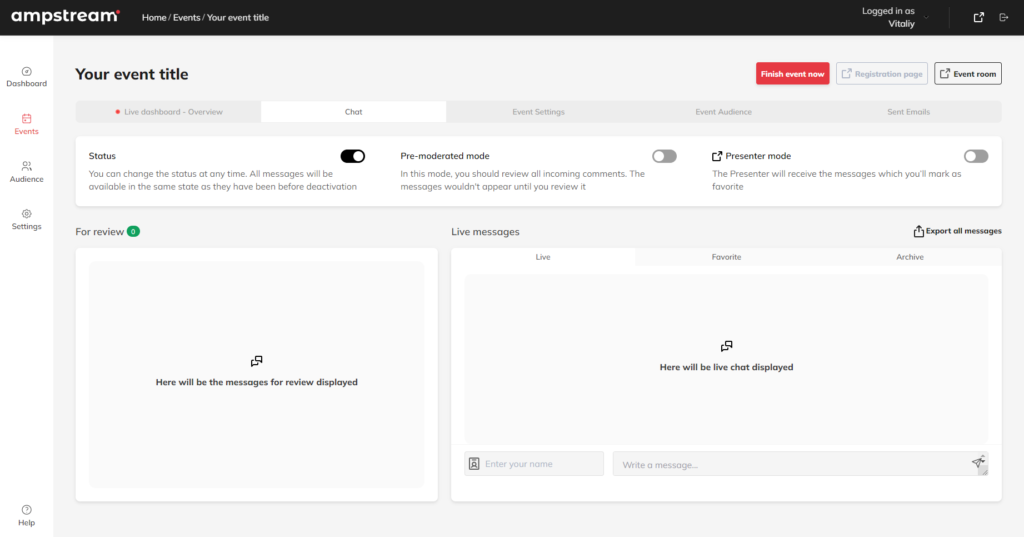
The widgets #
Widgets are the speaker, the resources and HTML Content. They are a great tool to customize your event room.
All widgets are visible on the right sidebar of the event room.
You can customize your widgets in Events -> Event Settings -> Widgets.
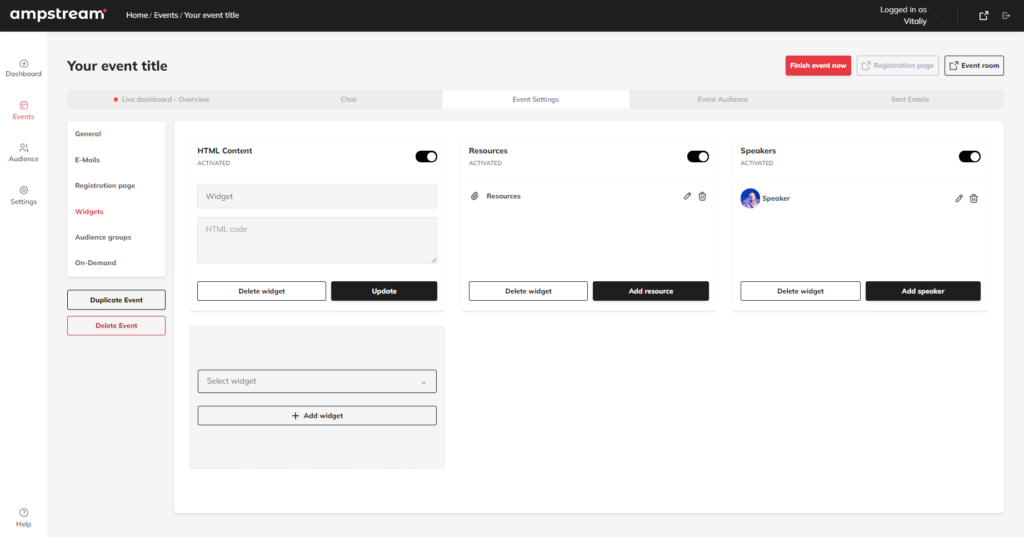
To add a widget, select a widget from the drip down and click on Add widget.
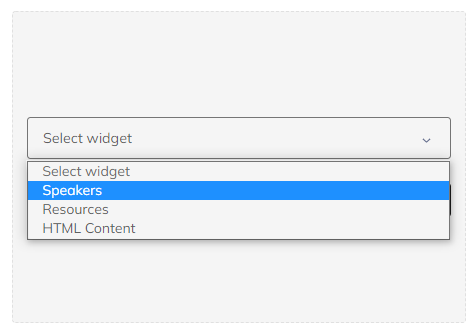
The widget your choose will be displayed in the widget overview. Now you can add content to your widget.
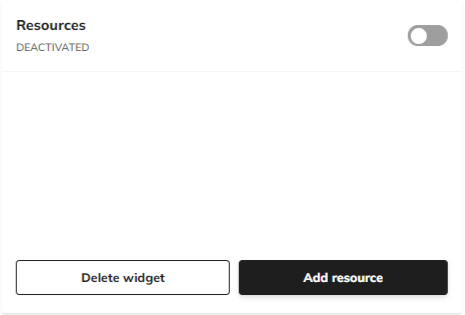
The speaker widget #
To add a speaker, choose Speakers from the widgets drop down menu. Then click on Add widget.
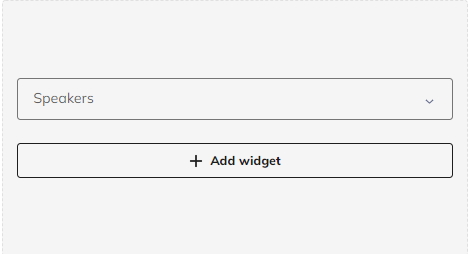
Now you can see the empty widget tile in the overview. Now just click on Add speaker.
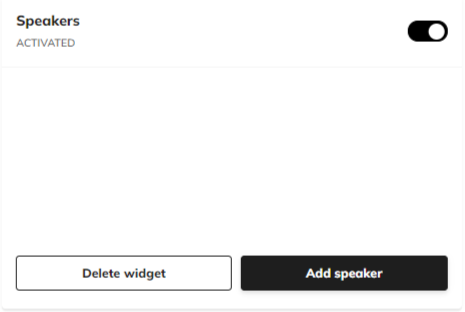
Add the picture, name and information about your speaker and click on Save.
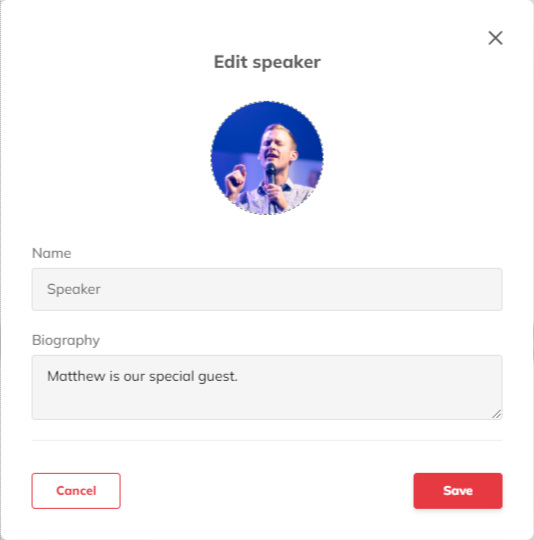
Your added speaker(s) will appear on the widget overview, but you still have to activate it to display it in your live event room.
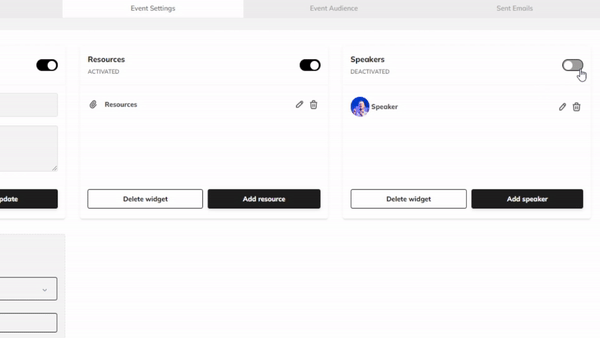
This way you can prepare your event by adding the relevant information before the start. During the live event, you can display your needed widget just with one click.
Your created widgets are easily accessible and editable on Events -> Live dashboard – Overview.
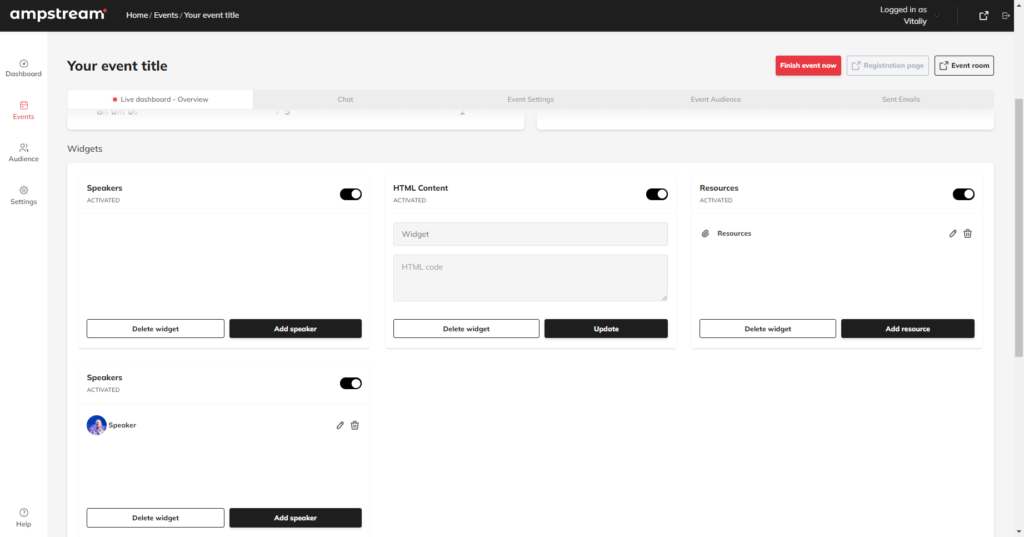
Enable notification #
Notifications are messages from you displayed on top of your event. Thanks to the different background of the notification, it is an eye-catcher. It gives you a great opportunity to display important information during your live event.
To enable the notification got to Events -> Live dashboard -> Overview
You will immediately see the notification tile, which is always deactivated in the beginning.
Enter your content under New notification and activate your widget.
Now you will see the displayed message under Ongoing notification.
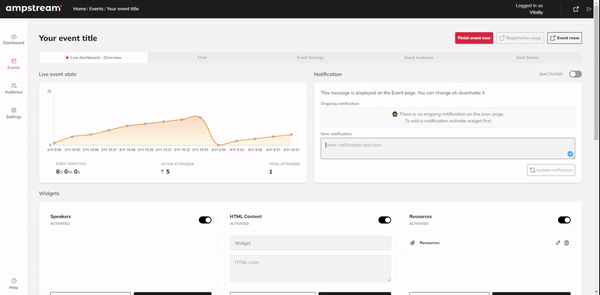
When activated, the notification will be displayed on the top in your event room.

If you want to update/change the content, simply add a new notification text and click on the button Update notification.